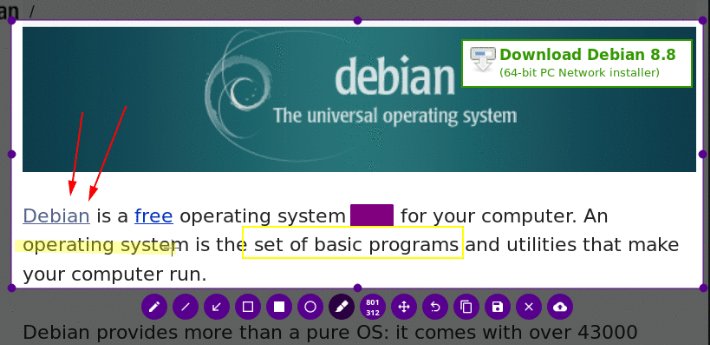An dieser Stelle sammle ich Tipps für Werkzeuge, die einem das Leben am PC erleichtern oder bemerkenswert sind. Jeder Tool Tipp ist in strukturierter und kurzer Form beschrieben. Weitergehende Informationen findet man auf der Projektseite des jeweiligen Tools oder in den einschlägigen Foren.
An dieser Stelle sammle ich Tipps für Werkzeuge, die einem das Leben am PC erleichtern oder bemerkenswert sind. Jeder Tool Tipp ist in strukturierter und kurzer Form beschrieben. Weitergehende Informationen findet man auf der Projektseite des jeweiligen Tools oder in den einschlägigen Foren.
Alle Tipps sind selbstverständlich CC-BY-SA lizensiert und dürfen gerne in anderen Beiträgen verwendet werden. Vorschläge für weitere Tool Tipps nehme ich gerne entgegen. Die neusten Tipps stehen immer zuoberst im Artikel.
Viel Spass beim Stöbern und Ausprobieren.
Demnächst in diesem Kino
| Der Tipp | Bingster - Hintergrundbilder |
| Beschreibung | Täglich wechselnde Hintergrundbilder. Auch für Gnome-Shell und auf Wunsch mit Crypto Currency Werten. |
| Der Tipp | Fotomat - Foto Automation |
| Beschreibung | Viele Fotos geknipst; und was jetzt? Fotomat spart dir viel Arbeit beim Resizen, Umbenennen, Verbessern usw. Fotomassen. |
Jetzt im Ausschank
| Der Tipp | Flameshots - Screenshots erstellen und editieren |
| Kategorie | Desktop Tools |
| Zielgruppe | Geeignet für alle, die öfters Screenshots erstellen und diese annotieren möchten. |
| URL | https://github.com/lupoDharkael/flameshot |
| Autor | Lupo Dharkael |
| Lizenz | GPL v3 |
| Beschreibung |
Wer ab und zu einen Screenshot benötigt, ist mit den Bordmitteln der gängigen Desktop Environment bestens bedient. Die Spreu trennt sich vom Weizen wenn es darum geht einen Screenshot zu annotieren, das heisst, mit Pfeilen, Kreisen usw. zu ergänzen. Das wird oft benötigt um bestimmte Elemente im Bild hervorzuheben, z.B. einen Ort auf einer Karte mit einem Pfeil markieren. Bisher habe ich für diese Aufgabe das Tool Shutter verwendet. Leider funktioniert die Editier-Funktion bei mir nicht mehr (Gnome Shell 3.28.1). Als Ersatz habe ich nun Flameshot entdeckt, welches mittels
Neben den üblichen Screenshot Features (Ausschnitt, Fenster, Vollbild), gefallen mit die Editierfunktionen besonders gut. Wie man auf dem Beispielbild oben gut erkennen kann, werden die Werkzeuge für die Annotation sofort eingeblendet, sobald man einen Ausschnitts-Screenshot gemacht hat. Mit den Werkzeugen kann jetzt direkt auf den Screenshot gezeichnet werden. Ausserdem ist es möglich die Position und Grösse des Ausschnitts zu verändern. Der annotierte Screenshot kann dann in die Zwischenlage, in eine Datei oder bei Imgur gespeichert werden. |
| Pro-Tipp | Auf der Github Seite des Tools findet man viele weitere Optionen wie z.B. CLI Kommandos, Tastenkürzel und Details für die Konfiguration. |
| Der Tipp | XKB - Tastenbelegung ändern |
| Kategorie | System Tools |
| Zielgruppe | Geeignet für alle, die einige Tasten auf ihrer Tastatur ändern möchten. |
| URL | https://www.x.org/wiki/XKB/ |
| Autor | X-org Foundation |
| Lizenz | GPL |
| Beschreibung |
Wer bisher einer oder mehreren Tasten auf dem Keyboard eine andere Funktion zuweisen wollte, hat beim Starten des PCs eine modifizierte Xmodmap geladen. Das funktioniert seit einiger Zeit (ab Ubuntu 17.10) nicht mehr zuverlässig. Nun kann man XKB (X Keyboard Extension) zum selben Zweck verwenden und hat dabei auch noch Vorteile. Es ist nicht mehr nötig, eine geänderte Xmodmap beim Start zu laden. Auf meinem Tuxedo-Notebook möchte ich die Tasten 'PgUp' und 'PgDn' mit 'Home' und 'End' tauschen, weil letztere nur über 'Fn' erreichbar sind, ich diese aber häufiger brauche als 'PgUp' und 'PgDn'. Wer im Internet sucht, findet über kurz oder lang die Möglichkeit, dies über XKB zu realisieren. Die Beschreibungen und Beispiele sind jedoch so umfassen und kompliziert, dass einem schnell die Lust an dieser einfachen Änderung vergehen kann. Deshalb beschreibe ich hier, wie das oben genannte Beispiel in 40 Sekunden erledigt werden kann. Schritt 1: Öffnen der Datei /usr/share/X11/xkb/keycodes/evdev Schritt 2: Ändern der Code-Zuordnung Schritt 3: Änderungen gültig machen Das war es auch schon. Die Tasten sind nun umbelegt und verhalten sich auch nach einem Neustart wie gewünscht. |
| Pro-Tipp |
XKB ist boot-persistent und funktioniert nicht nur unter X, sondern auch mit Wayland. Wer die Codes von bestimmten Tasten ermitteln möchte, kann dafür 'xev' verwenden. Einfach im Terminal |
| Der Tipp | ZIM |
| Kategorie | Desktop Wiki, Hierarchische Notizen, Offline-Webpage Bearbeitung |
| URL | http://zim-wiki.org/ |
| Autor | Jaap G. Karssenberg |
| Lizenz | GPL |
| Beschreibung | ZIM ist ein kleines Desktop-Wiki, welches als eigenständiges Programm läuft. Mit ZIM ist es relativ einfach, Gedanken zu strukturieren, Ideen zu sammeln oder eine eigene Wissensdatenbank aufzubauen. Das Programm erlaubt eine eingeschränkte Formatierung der Einträge, was der Fokussierung auf den Inhalt zugute kommt. Es kann über alle Einträge hinweg gesucht werden. Die Inhalte kann man untereinander verlinken. Ein ZIM Notizbuch lässt sich auf der Basis verschiedener Vorlagen als Internet-Wiki publizieren. |
| Zielgruppe | Geeignet für alle, die ihre täglichen Informationsschnippsel strukturiert ablegen möchten oder eine einfache Webpage offline pflegen wollen. |
| Pro-Tipp | ZIM kann durch den Aufruf eigener Skripte erweitert werden, z.B. um aus dem ZIM-Notizbuch eine PDF-Datei zu erstellen. |
| Screenshot | 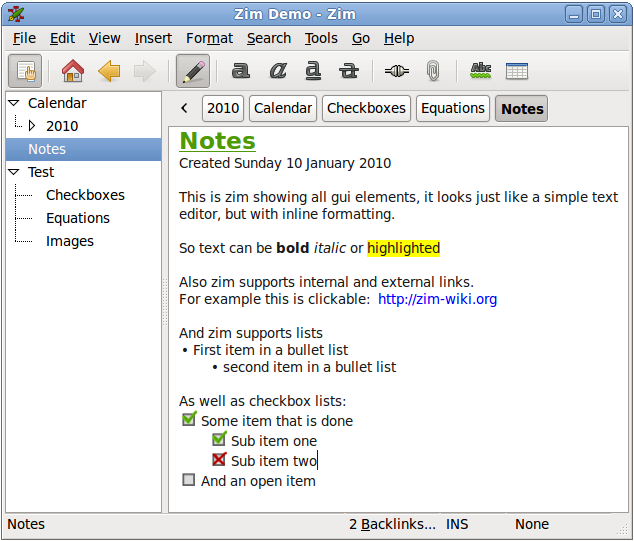 |
| Der Tipp | NeoFetch |
| Kategorie | System Informationen |
| URL | https://github.com/dylanaraps/neofetch |
| Autor | Dylan Araps et al. |
| Lizenz | MIT |
| Beschreibung | NeoFetch ist ein kleines Bash-Skript das Systeminformationen in einer kompakten Darstellung anzeigt. Im Screenshot sieht man welche Informationen dies sind. Das Skript steht für ziemlich jedes denkbare Betriebssystem zur Verfügung. In einem Terminal wird das Skript mit dem Befehl neofetch aufgerufen. Auf der Webpage wird beschrieben, wie man NeoFetch installiert und konfiguriert. |
| Zielgruppe | Geeignet für alle, die eine kurze Übersicht über ihr System in einem Terminal anzeigen möchten. |
| Pro-Tipp | Die angezeigten Informationen können erweitert werden, indem man in der Datei $HOME/.config/neofetch/config weitere 'info' Einträge einkommentiert (# vor 'info' entfernen). |
| Screenshot | 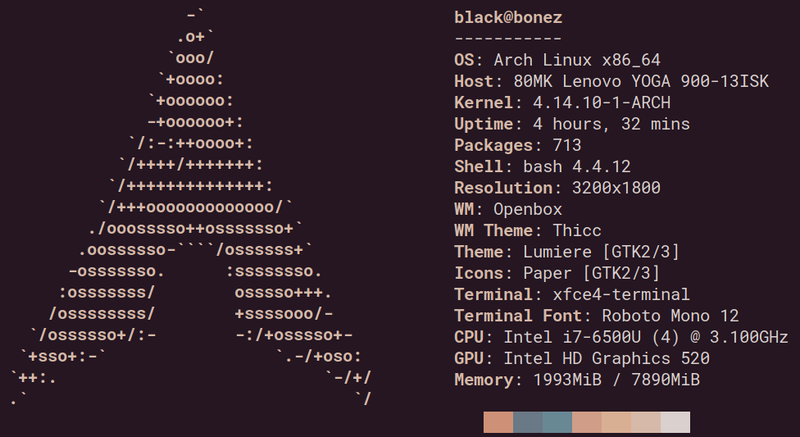 |